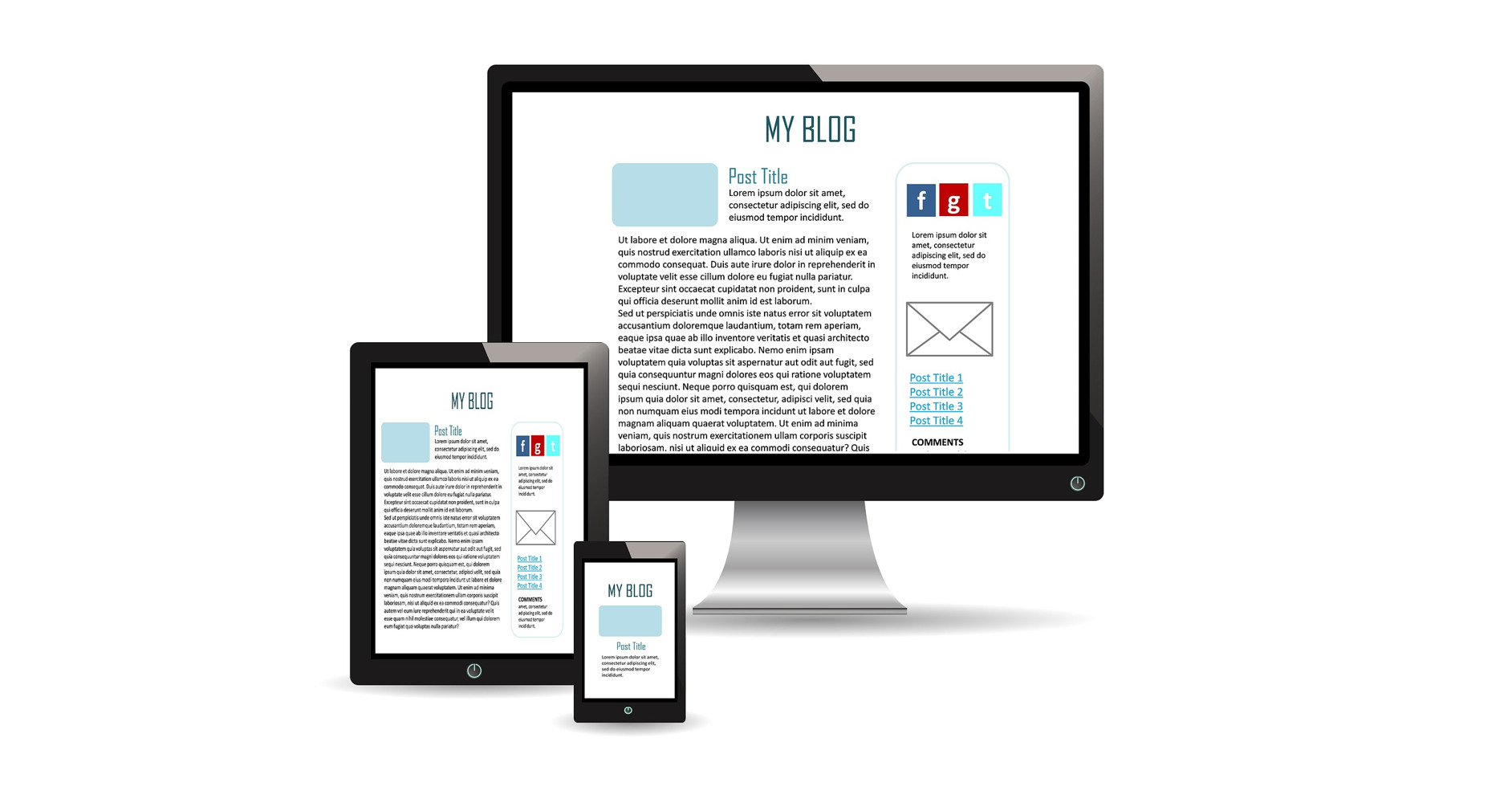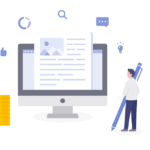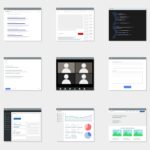本記事では、WordPress開設後に最低限やっておきたい初期設定を解説します。
WordPressの開設がまだの方は、こちらの記事をご覧ください。
初期設定が終われば、いよいよブログを投稿できます。あと少し頑張りましょう!

WordPressの初期設定
WordPress開設後に最低限行っておきたい初期設定はこちら。
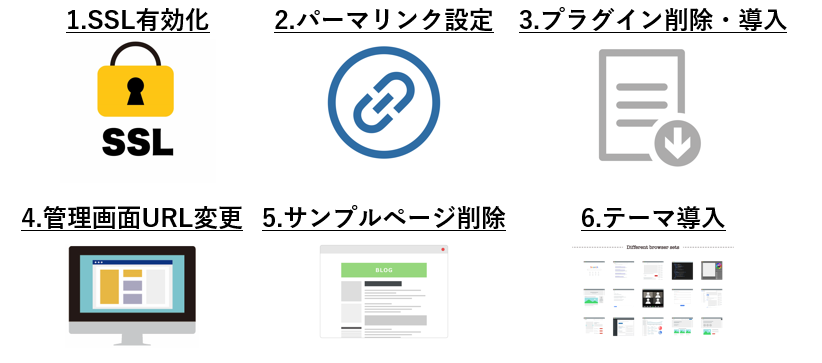

1.SSL有効化
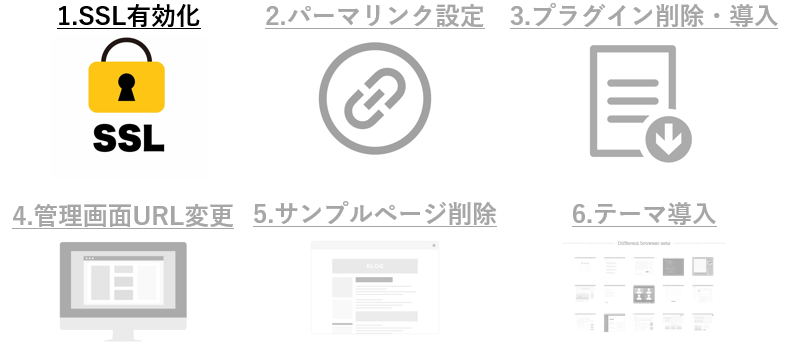
初めに、レンタルサーバでの設定が必要なSSL有効化を行います。
簡単にSSLについてご説明します。

私たちが普段使っているインターネットは、悪意のある人間が通信を盗み見ることが可能です。
例えば、読者様からお問い合わせフォームを通じて連絡を頂いた際、読者様の情報が盗み見られた、となれば、ブログの信頼度や評価は下がりますよね。
また、SSLが有効になっていない場合、URL欄に「保護されていない通信」と出てくるため、読者様を不安な気持ちにさせてしまいます。
参考
SSLが無効なサイト:![]()
SSLが有効なサイト:![]()
そこで開発されたのが、SSLの技術です。
SSLを利用すると、通信はランダムな文字列に暗号化され、盗み見ることができなくなります。
また、SSLはGoogleも推奨しており、SSLが有効になっていると検索した際に上位に表示されやすくなります。
※現在有効にしていないサイトのほうが少ないため、有効にしたからと言って上位に表示されやすくなるとは限りません。ですが、無料かつ簡単にでできるセキュリティ対策になりますので、必ず行いましょう。
ポイント
契約しているレンタルサーバで手順が異なります。
当ブログでは、ConoHa WINGでの有効化手順を画像付きでご説明します。それ以外のサーバを契約している方は、最後に参考URLを載せておりますので、そちらをご確認ください。
ConoHa WINGのSSL有効化手順
ConoHa WINGのログイン画面へ移動し、ログインします(ブックマーク推奨)。
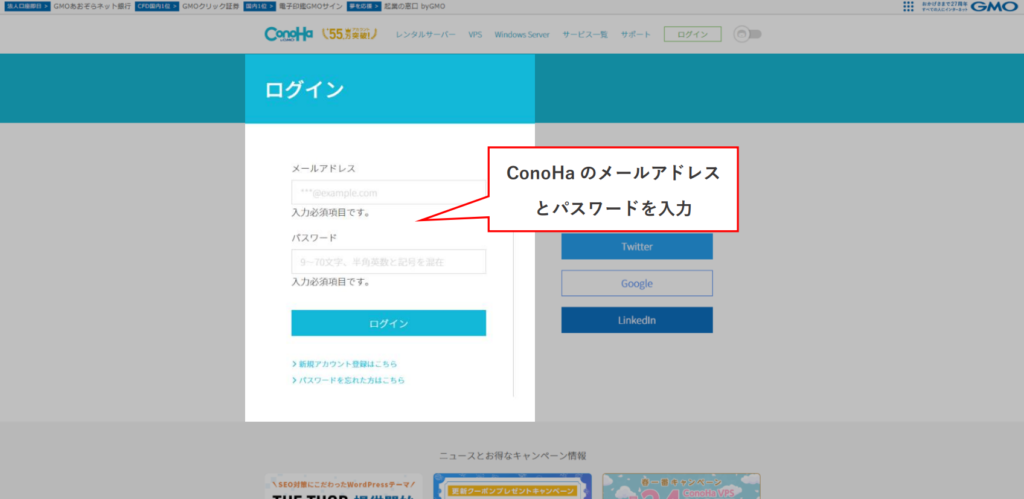
ログインすると、以下のような画面になりますので、上部の「WING」、左側の「サイト管理」をクリックします。
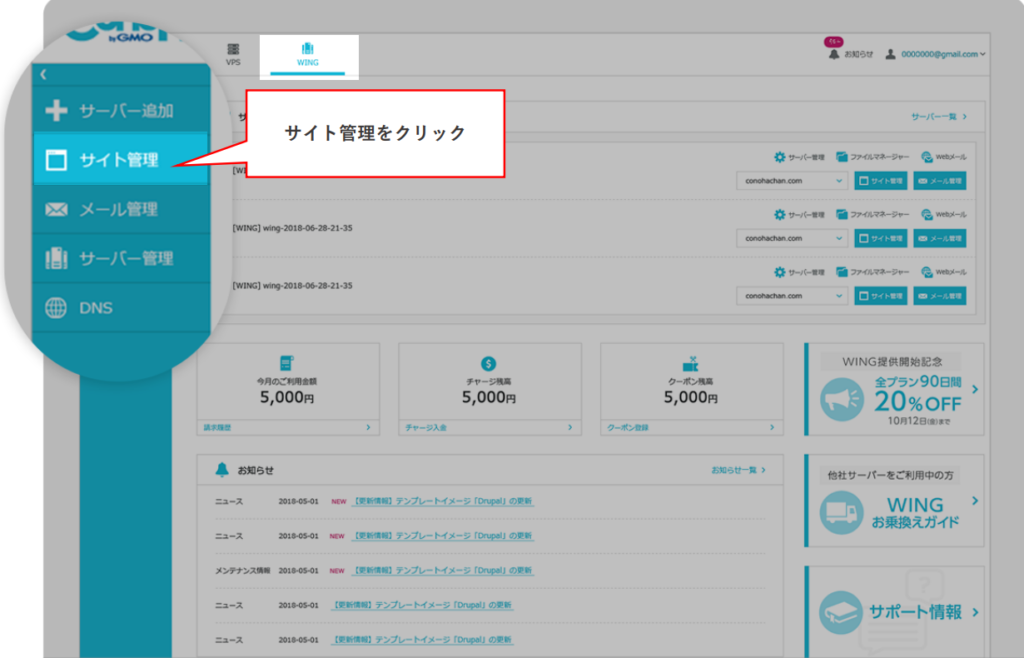
ご自身のブログURLが表示されていることを確認し、サイトセキュリティをクリックします。
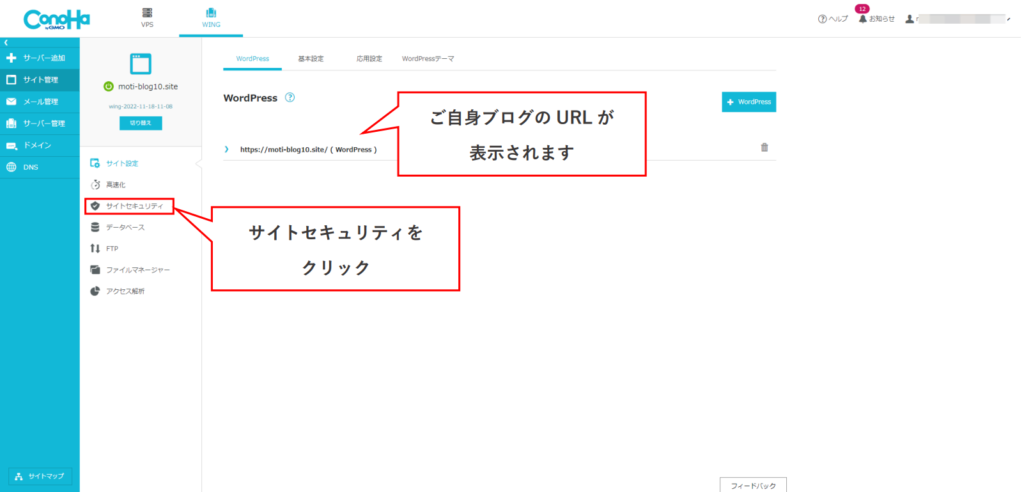
無料独自SSLをONに変更し、利用中になるまでしばらく待ちます。
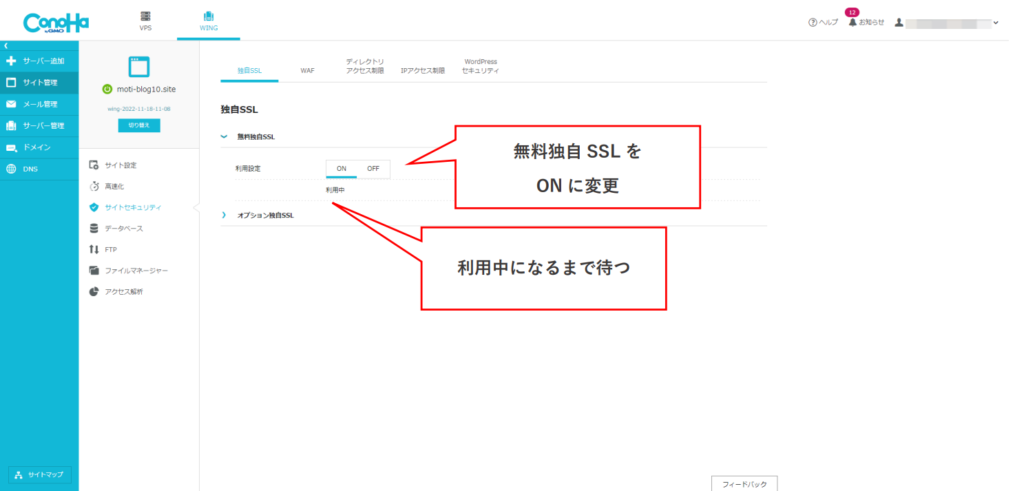
続いて、WordPressにログインしSSL有効化を行います。
同じ画面の左側メニューから、サイト設定>管理画面URLをクリックします。
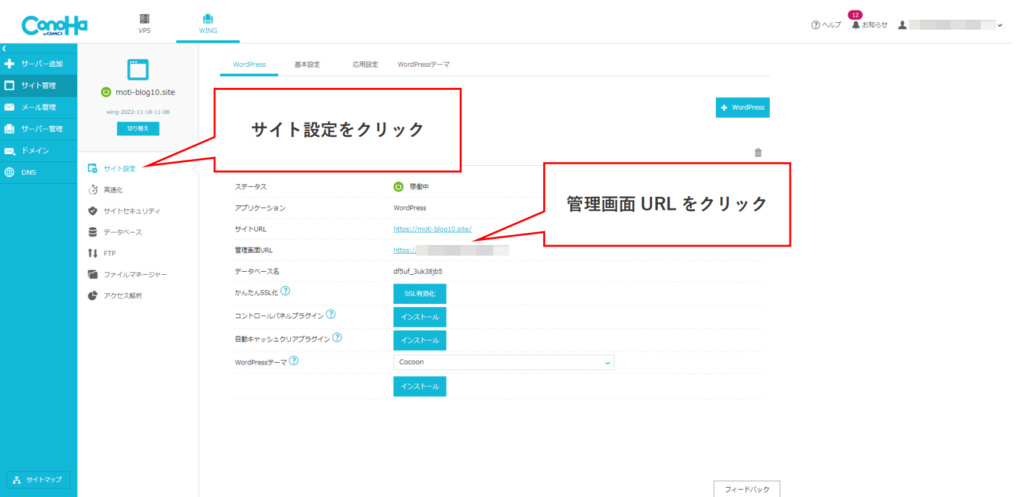
WordPressのSSL有効化手順
WordPressの管理画面(ログイン)URLに移ります。
メモ
最初のログインURLは、http://独自ドメイン/wp-admin/になります。当ブログを例にすると、独自ドメインはmoti-blog10.siteなので、
http://moti-blog10.site/wp-admin/ がログインURLです。
※ログインURLにだれでもアクセスできる状態はセキュリティ上よくないため、後ほどログインURLを変更する手順もご紹介します。
登録したWordPressのユーザ名・パスワードを入力してログインします。
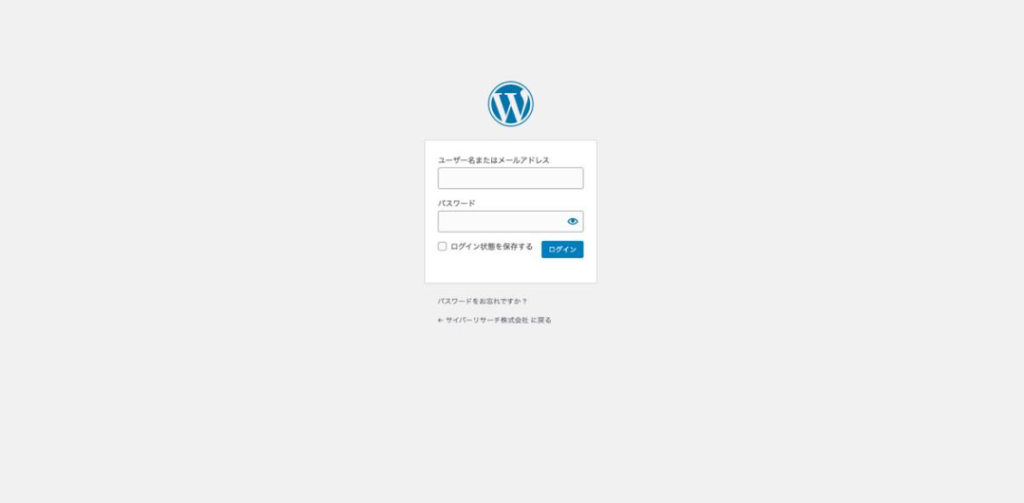
ログインするとこんな画面になります。左側の設定>一般をクリックしてください。
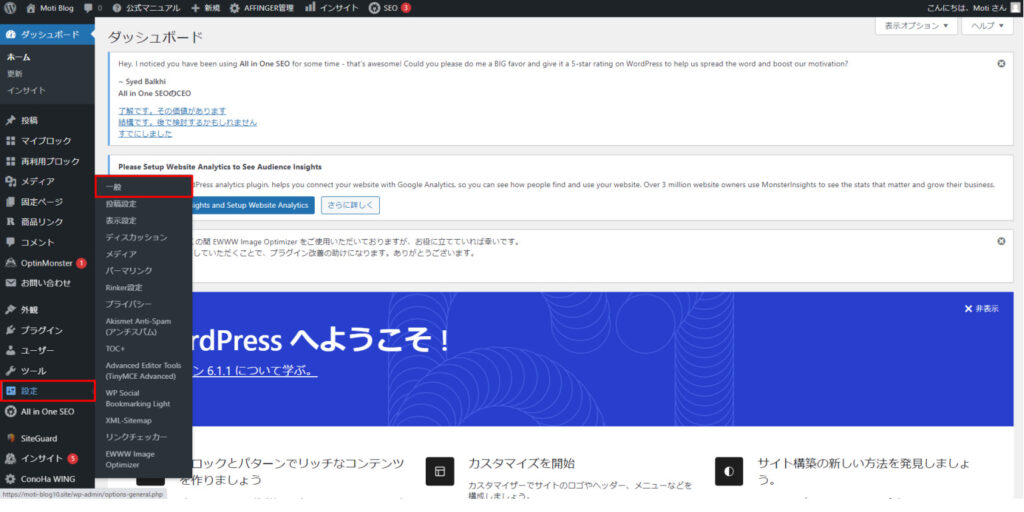
少し下にスクロールした箇所に、WordPressアドレス(URL)とサイトアドレス(URL)という項目があります。
ここに入力されているhttp://~~~をhttps://~~~に変える必要があるため、「s」を入力してください。
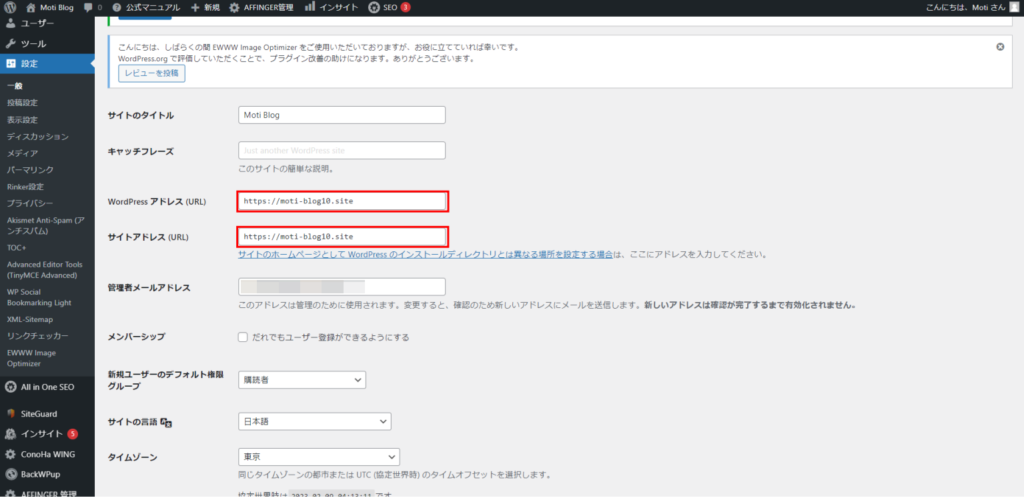
「s」を入力してhttps://になったら、一番下までスクロールして変更を保存をクリックします。
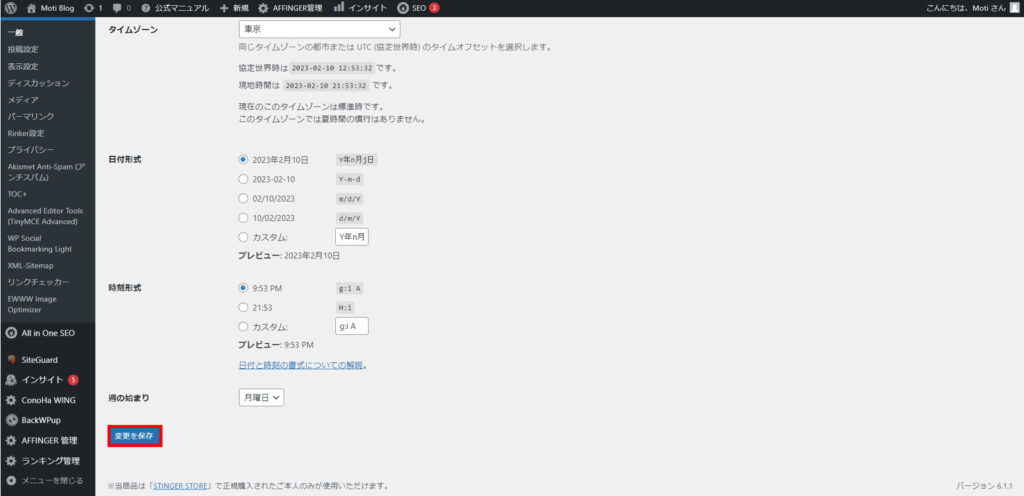
これでSSLの有効化は完了です。
ConoHa WING以外のレンタルサーバを契約している方は、以下のURLよりご確認ください。
X ServerのSSL有効化手順
LOLIPOP!レンタルサーバ
さくらのレンタルサーバ

2.パーマリンク設定
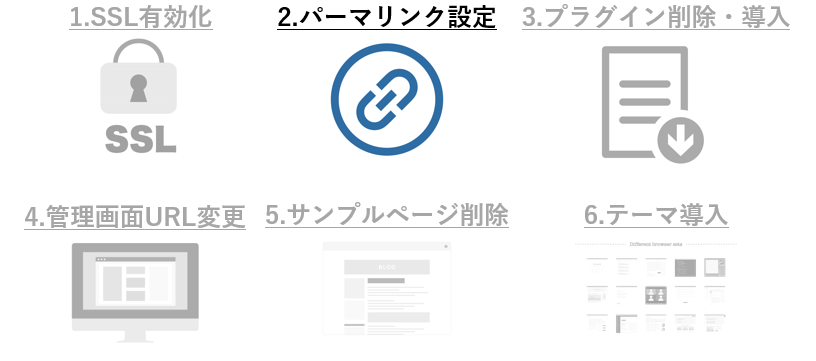
パーマリンクとは、ブログの記事ごとに付けられるURLのことです。
パーマリンク設定では、パーマリンクのパターンを選択することができます。
WordPressにログインし、設定>パーマリンクをクリックします。
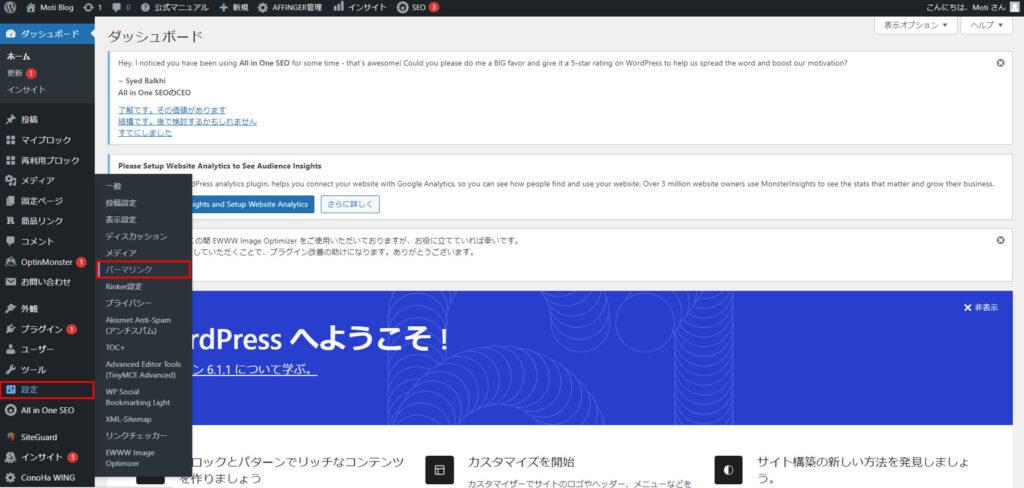
下にスクロールし、パーマリンク構造>投稿名を選択、変更を保存をクリックします。
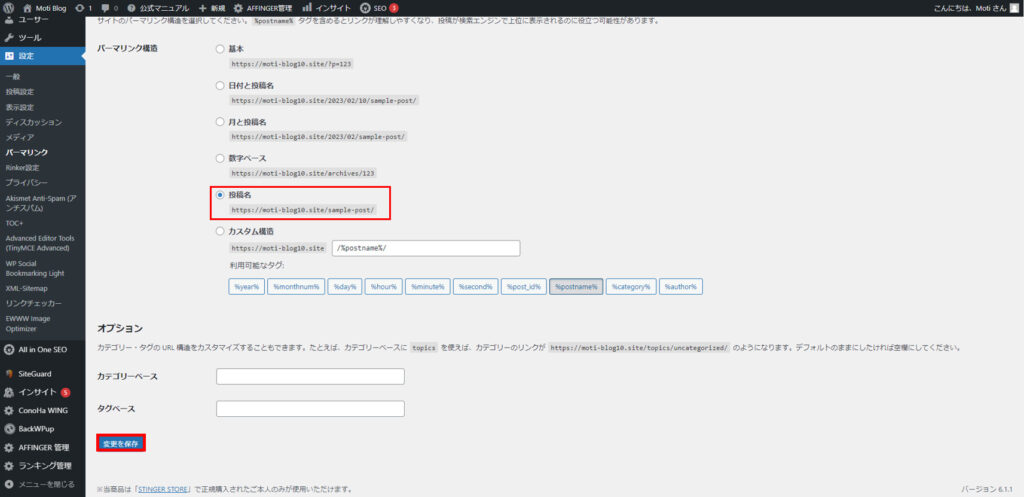
投稿名にすることで、記事のタイトルがURLに自動でつけられます。
3.プラグイン削除・導入
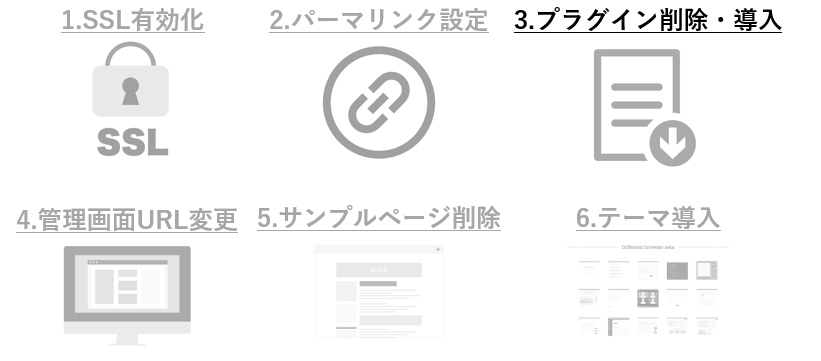
続いてプラグインを整理します。
メモ
プラグインとは?
WordPressの機能を拡張してくれるツールです。プラグインを導入すると、こんなことが可能です。
セキュリティを高めてくれる
ブログ記事を書くときに自動で目次を挿入してくれる
記事のバックアップを取ってくれる などなど
プラグインはとても便利なものですが、最低限入れる・不要なものは削除するようにしましょう。たくさん入れすぎてしまうと、サイトが重たくなってしまう原因になり、読者様にストレスを与えてしまいます。
初めに不要なプラグインを削除します。
プラグインの削除方法
「Hello Dolly」というプラグインを削除します。
「Hello Dolly」はデフォルトで最初から導入されているプラグインです。ですが、ブログ運営では全く使用しませんので、削除しましょう。
WordPressにログインし、プラグインをクリックします。
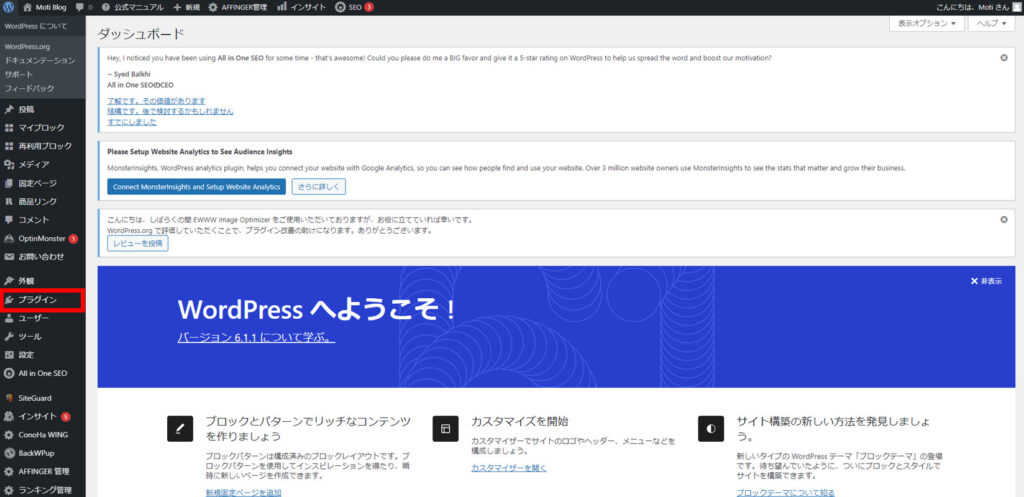
「Hello Dolly」を探し、削除をクリックします。
![]()
ポップアップが出てくるため、「OK」をクリックします。
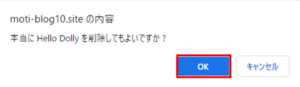
これでプラグインの削除は完了です。

続いて、プラグインを導入する方法です。
プラグインの導入方法
続いてプラグインの導入方法です。
WordPressにログインし、プラグイン>新規追加をクリックします。
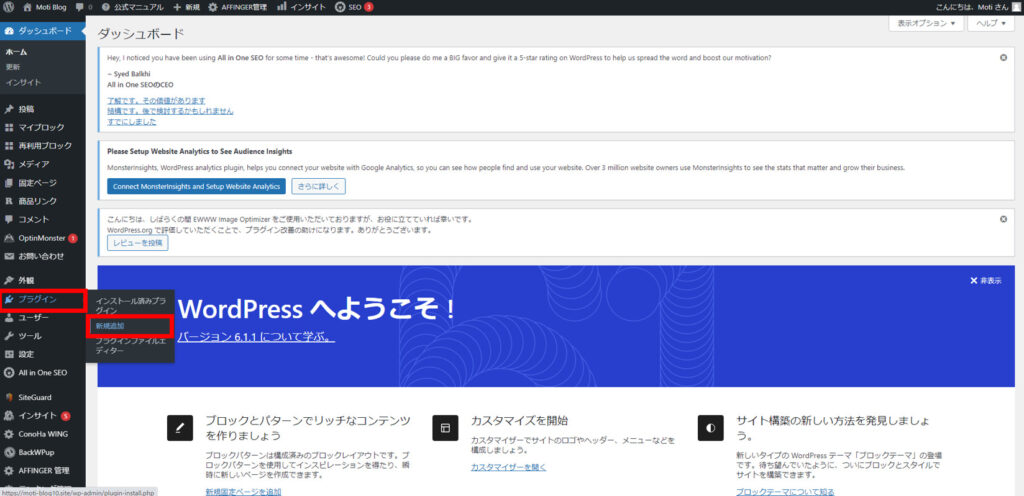
赤枠の箇所にプラグイン名を入力して検索します。
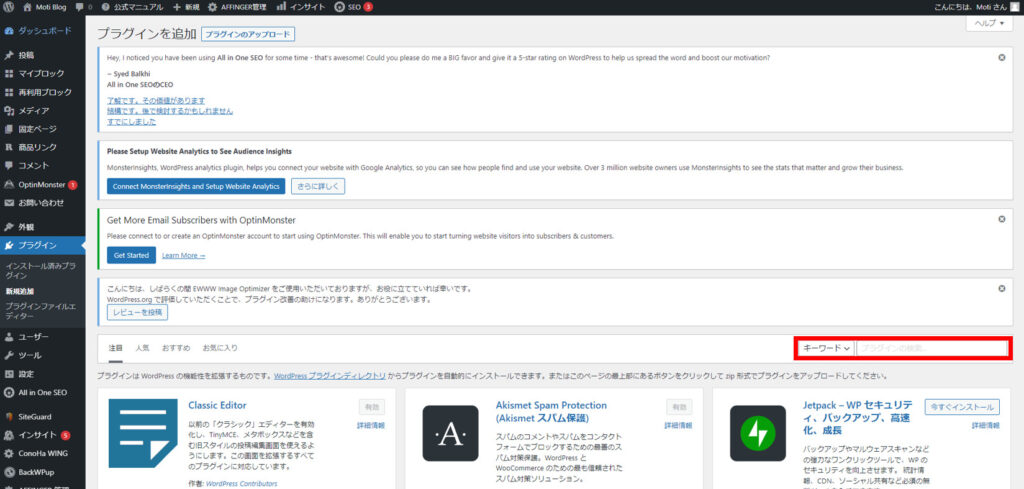
例として、BackWPupというプラグインを検索します。検索結果から、該当のプラグインを「今すぐインストール」をクリックします。
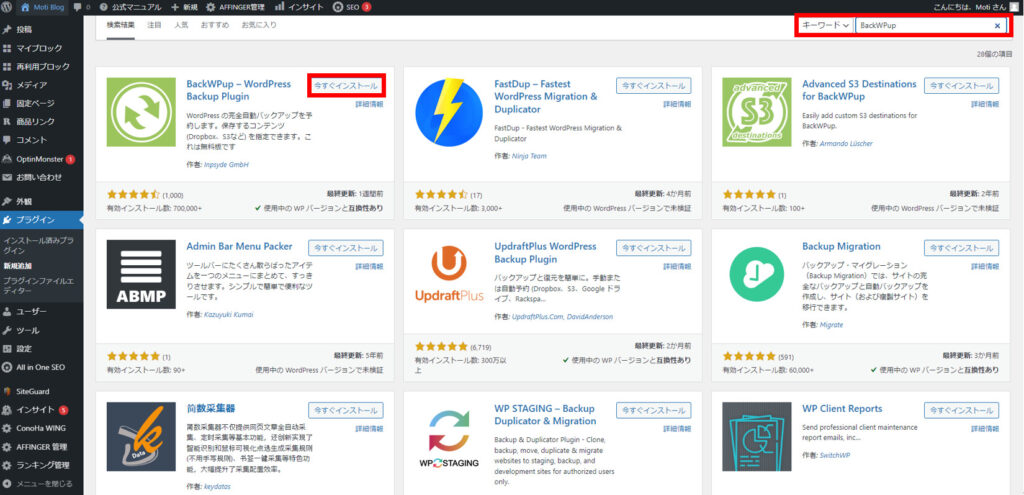
インストールが終わったら、「有効化」をクリックします。
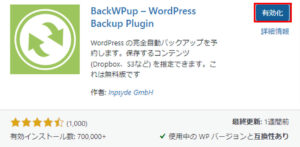

以上がプラグインを導入する手順です。
ここからは、最低限入れておきたいプラグインを紹介します。上記の手順でインストール・有効化まで行いましょう。
メモ
プラグインはブログを書いていくにつれて、こんなもの欲しいなあ、ないかなあと思ったらその都度検索・入れるようにします。
①BackWPup…WordPressのバックアップを自動でとってくれるプラグイン
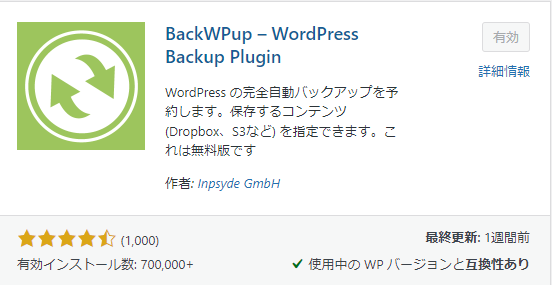
②Broken Link Checker…外部サイトのURLがリンク切れになっていないかチェックしてくれるプラグイン
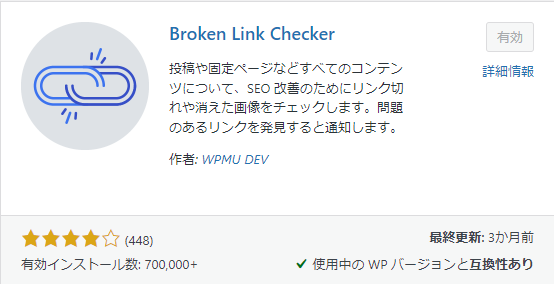
③Contact Form 7…お問い合わせフォームが簡単に作成できるプラグイン
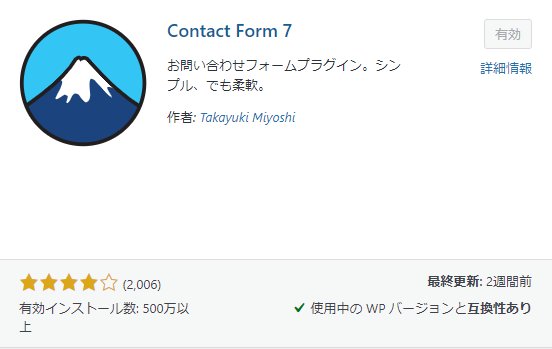
④SiteGuard WP Plugin…ブログのセキュリティを高めてくれるプラグイン
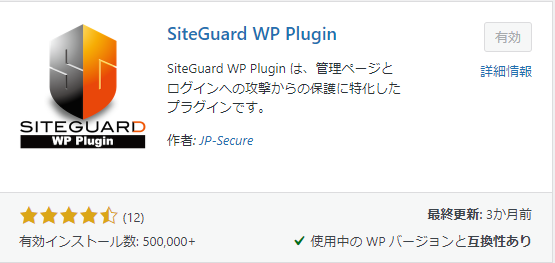
⑤Table of Contents Plus…ブログ内に自動で目次を挿入してくれるプラグイン
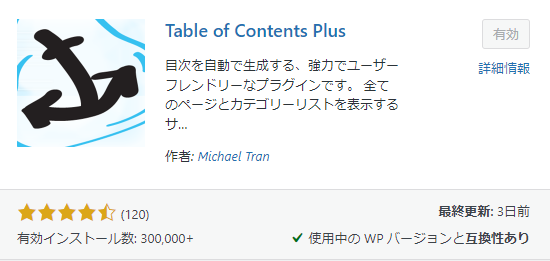
4.管理画面URL変更
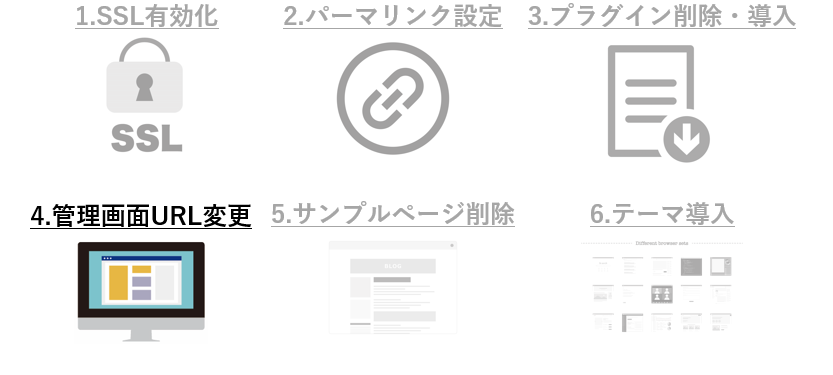
続いて、WordPressにログインするURLを変更します。
URLを変更していないデフォルトのログインURLは以下です。
ポイント
https://ドメイン名/wp-admin
つまり、あなたのドメイン名にwp-adminをつければ誰もがログインURLに到達することが可能です。
ユーザ名・パスワードの総当たり攻撃を受ければ、不正にログインをされる危険性があります。
メモ
総当たり攻撃とは?
考えられるユーザ名・パスワードをすべて試して解読を試みる攻撃手法です。
簡単にURLは変更できます。デフォルトのURLから変更し、よりサイトのセキュリティを高めましょう。
管理画面URLの変更はプラグインを使って行います。
使用するプラグインは先ほど紹介した「SiteGuard WP Plugin」です。
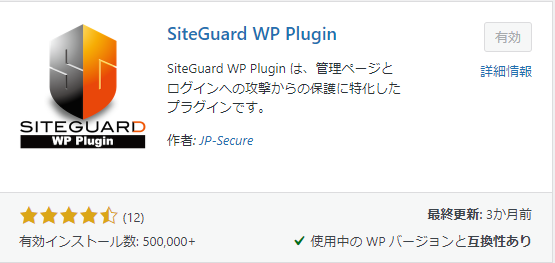
プラグインをインストール・有効化したら、ダッシュボードの左側のあるSiteGuardにカーソルを合わせ、ログインページ変更をクリックします。
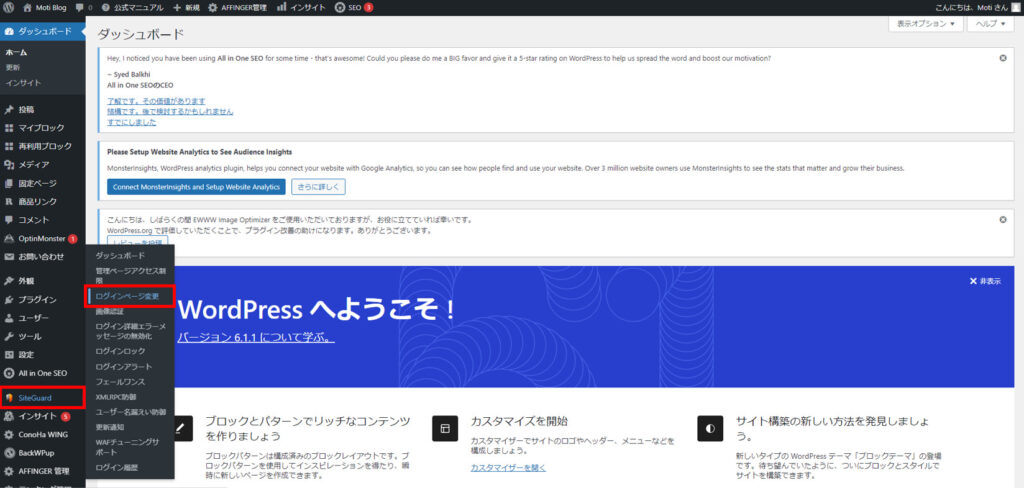
変更後のログインページ名を任意の文字列に変更してください。
また、オプションにチェックを入れて、変更を保存をクリックします。
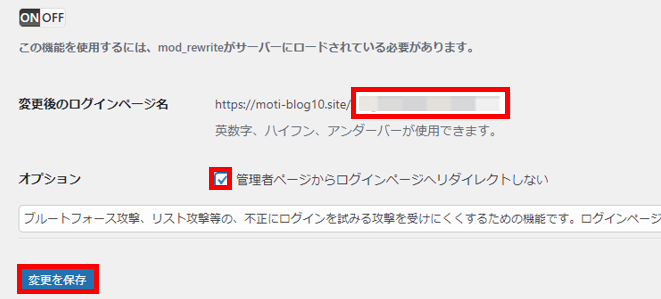
変更したログインページのURLは、必ずブックマークしておきましょう。
5.サンプルページの削除
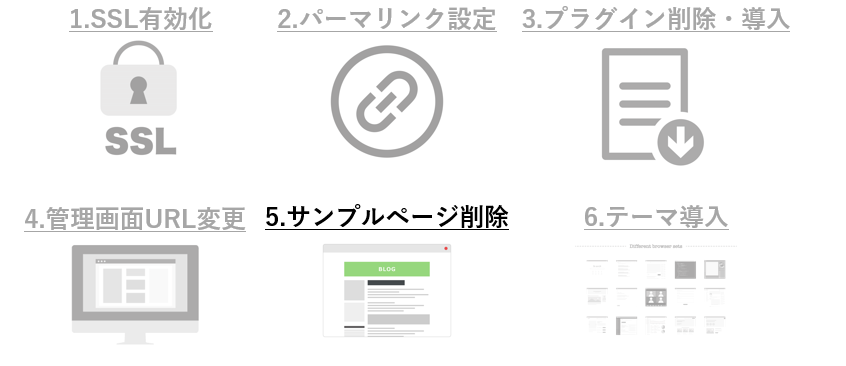
WordPressを開設した状態では、サンプルページが公開されています。不要なので削除しましょう。
WordPressにログインし、投稿>投稿一覧をクリックします。
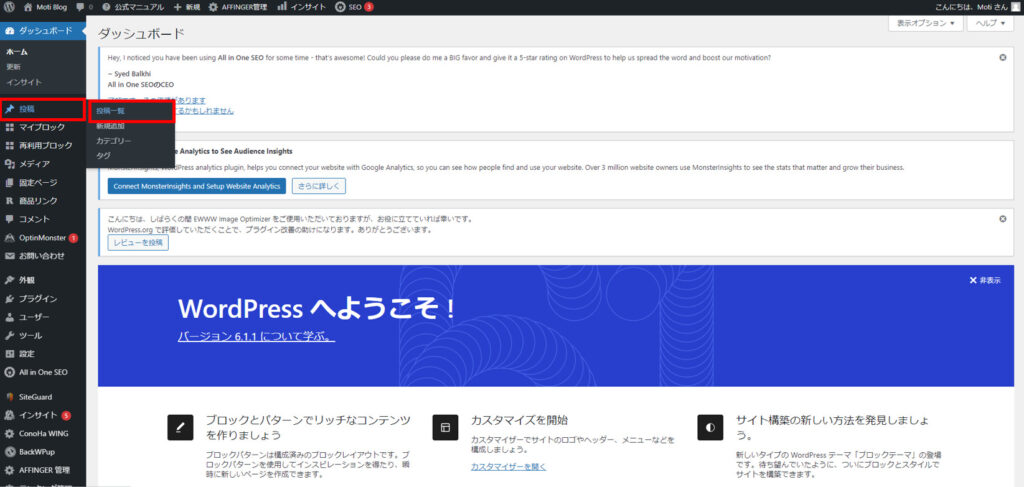
「Hello World!」というタイトルの記事があります。これがデフォルトで投稿されている記事です。
Hello World!にカーソルを合わせると、「ゴミ箱へ移動」という項目が出てくるので、クリックして削除します。
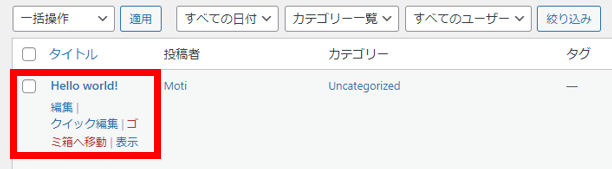
6.テーマ導入
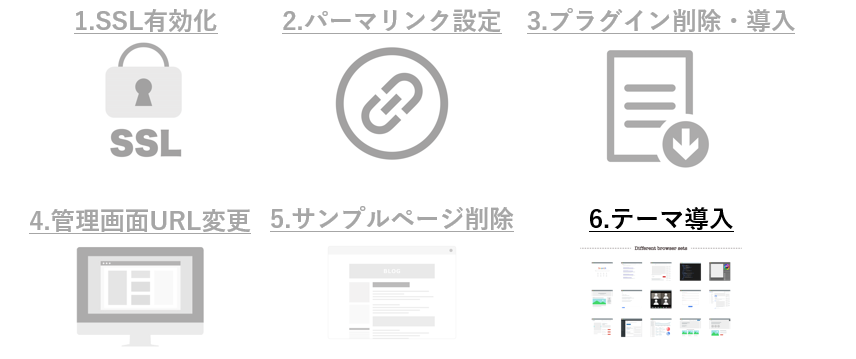
WordPressには、テーマといいサイト全体のデザインをカスタマイズできるテンプレートがあります。
テーマは無料のものから有料のものまでありますが、本気でブログ副業で稼ぎたいなら、有料のテーマを最初に導入したほうがいいです。
当ブログでは、「稼ぐ」に特化した AFFINGER6というテーマを使用しています。
テーマは途中から導入することも可能ですが、記事を書いた後に導入するとレイアウトが崩れてしまい今まで書いた記事を手直しする必要があります。
そのため、テーマは最初に導入しましょう。
当ブログで使用しているテーマはこちらで詳しく紹介しています。
簡単に特徴を紹介すると、AFFINGER6は「稼ぐ」に特化したテーマです。ブログ収益化を考えている方は、ぜひ導入をおすすめします。
まとめ
WordPress開設後に必須の初期設定をご紹介しました。ここで紹介したものは最低限やっておくものをピックアップしています。
ここまで終わればいよいよブログを投稿できる状態です!収益化までもう少し、ここからは頑張って記事を書いていきましょう!