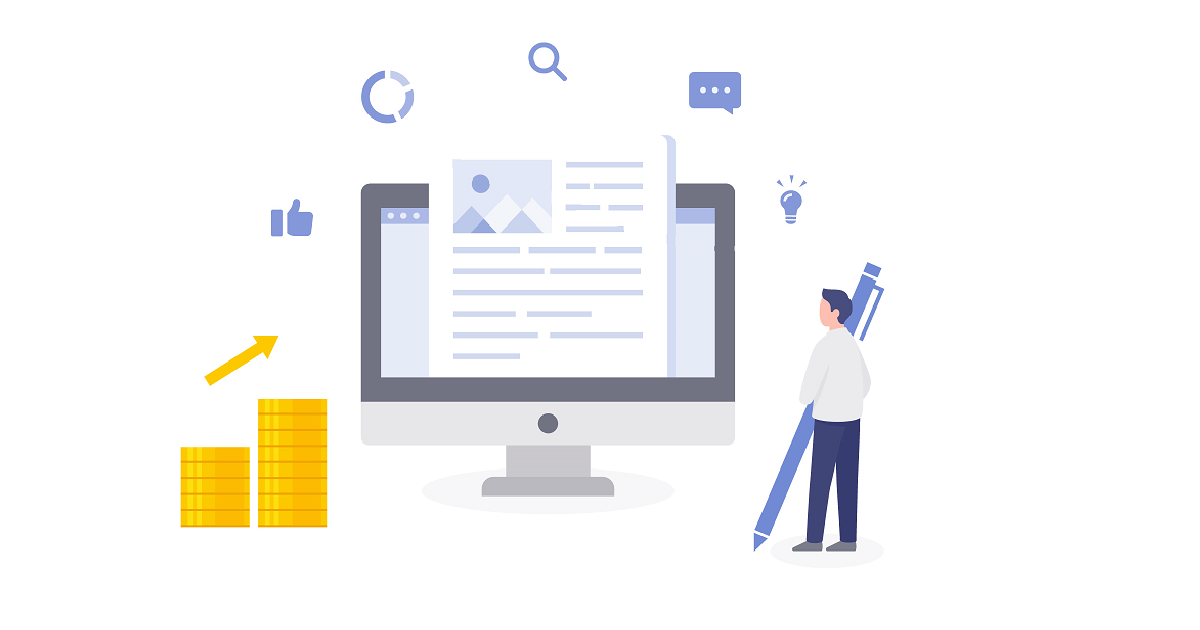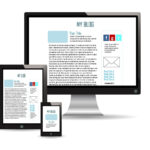本記事では、WordPressブログの始め方を紹介します。
こんな方におすすめ
- WordPressを始めたい!
- どういう手順で始めればいいのかわからない…。
- サーバ?ドメイン?ってなに??こんな私でも始められる?

一緒にWordPressを始めましょう!
WordPressってなに?という方は、こちらの記事で詳しく説明していますのでご覧ください。
WordPressの開設方法|全体像
初めに、WordPressを開設する全体の流れをつかみましょう。

WordPressを開設するためには、レンタルサーバを契約する⇒独自ドメインを取得⇒WordPressをインストールする必要があります。
レンタルサーバや独自ドメインという言葉を聞いて、難しく感じるかもしれません。それぞれ簡単にご説明します。
レンタルサーバ
お家(WordPressブログ)を立てるために必要な土地のイメージです。私たちが書いたブログのデータを保存するために契約が必要になります。
ドメイン
インターネット上の住所のことをいいます。インターネット上に自分のブログの住所がないと、読者の方に見つけてもらえないですよね。当ブログでは、「moti-blog10.site」がドメインになります。

これからご紹介する方法では、Step1~Step3までを10分程度で簡単に行うことができます!
WordPressの開設方法(全手順画像付き)
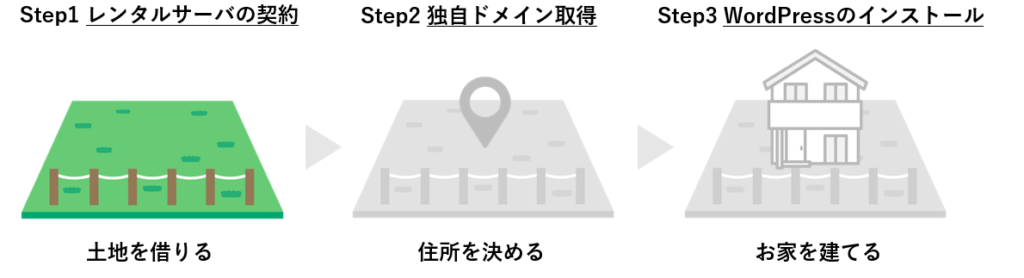
Step1 レンタルサーバの契約
初めに、レンタルサーバを契約します。
これからWordPressブログを始める方におすすめなサーバは「ConoHa WING」です。理由はこちら。

メモ
通常ドメインを取得すると、取得費用・更新費用がかかりますが、ConoHa WINGを契約すれば、この費用が永久にかかりません!とってもお得です。
ConoHa WINGの契約手順
まずは、下記より、ConoHa WINGにアクセスします。今すぐお申し込みをクリックして申し込み画面に進んでください。
>ConoHa WINGにアクセス
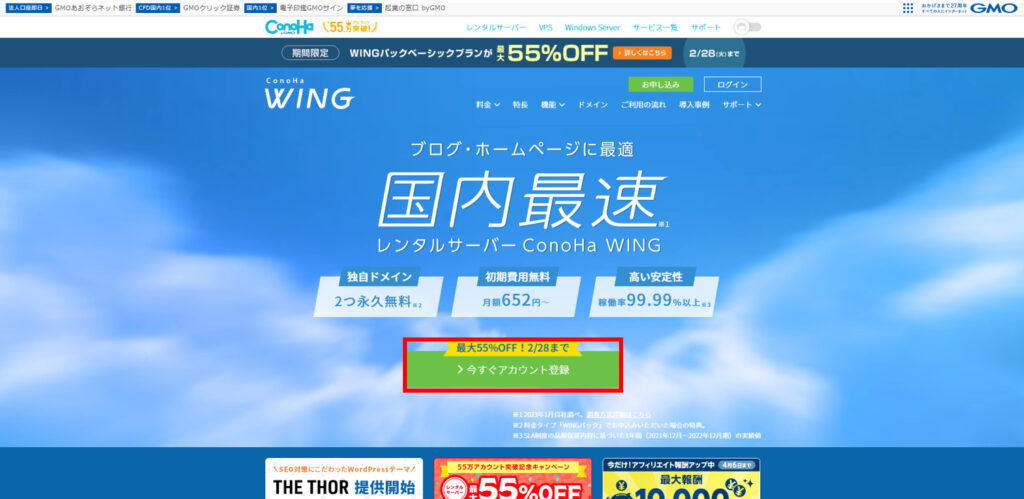
ConoHa WINGアカウント登録
今すぐお申し込みを押下すると、以下の画面になります。メールアドレスを2か所、パスワードを入力し、次へを押下します。
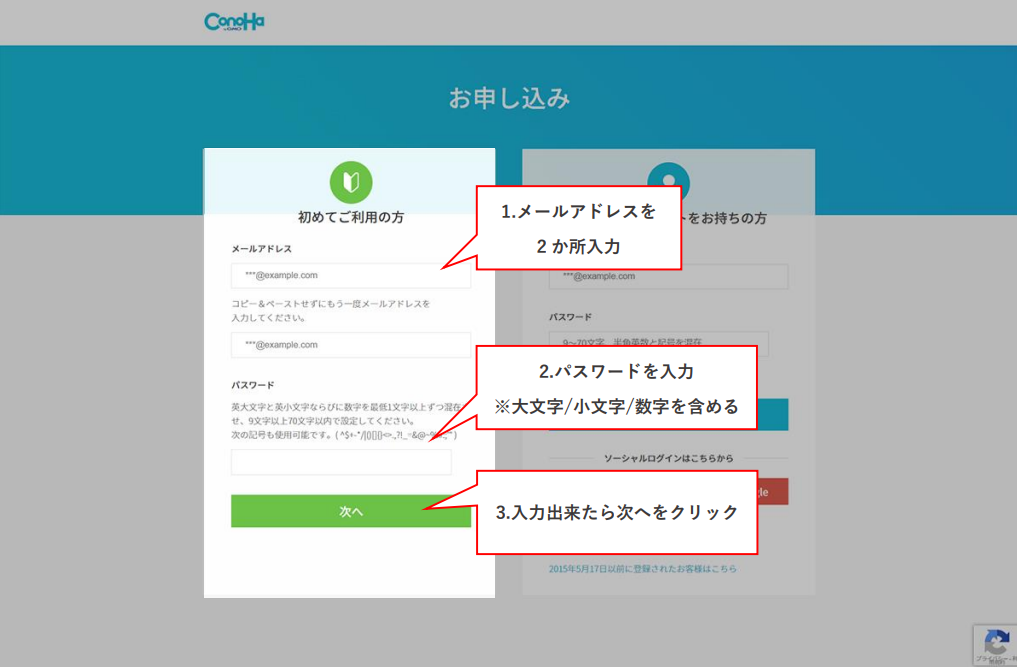
料金タイプやプランの設定
画面が切り替わったら、以下の項目を確認・入力します。
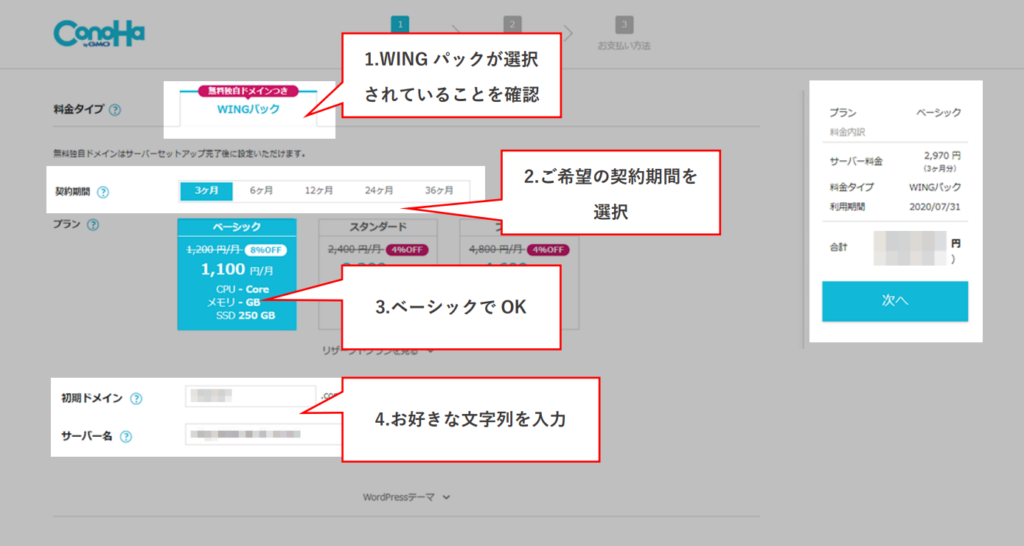
ポイント
1 料金タイプ…WINGパック(デフォルト)が選択されていることを確認
2 契約期間…12か月~がおすすめ
契約期間は長いほど月額料金は安くなります。ですが、お試しでブログをはじめてみたい、という方が一番長い36か月分いきなり払うのは少し不安ですよね。
お試しで始めてみたい、という方は3か月、予算の都合もつくし、長くやりたいという方は12か月~36か月を選択する、など、ご自身の計画に合わせて選択すればOKです。

3 プラン…ベーシックでOK
サーバのスペックを選択する項目になります。ブログ運用であれば、一番安いベーシックで十分です。万が一スペックが足りなくなった際は、変更することも可能です。
4 初期ドメインとサーバ名…適当な文字列を入力
初期ドメインとサーバ名は後から変更できませんが、どちらもブログでは全く使用しません。
お好きな文字列、ご自身のお名前など適当でOKです!
Step2 独自ドメイン取得
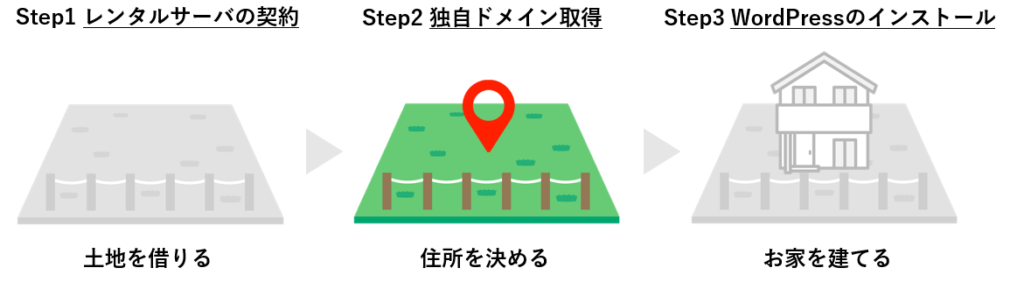
WordPress情報の登録
つづいて、ページ下部のWordPressかんたんセットアップの項目を入力します。
メモ
WordPressかんたんセットアップとは、サーバのお申し込みと同時に、WordPressの初期設定ができるConoHa WING独自の機能です。ConoHa WINGでWordPressを開設する一番のおすすめポイントになります。
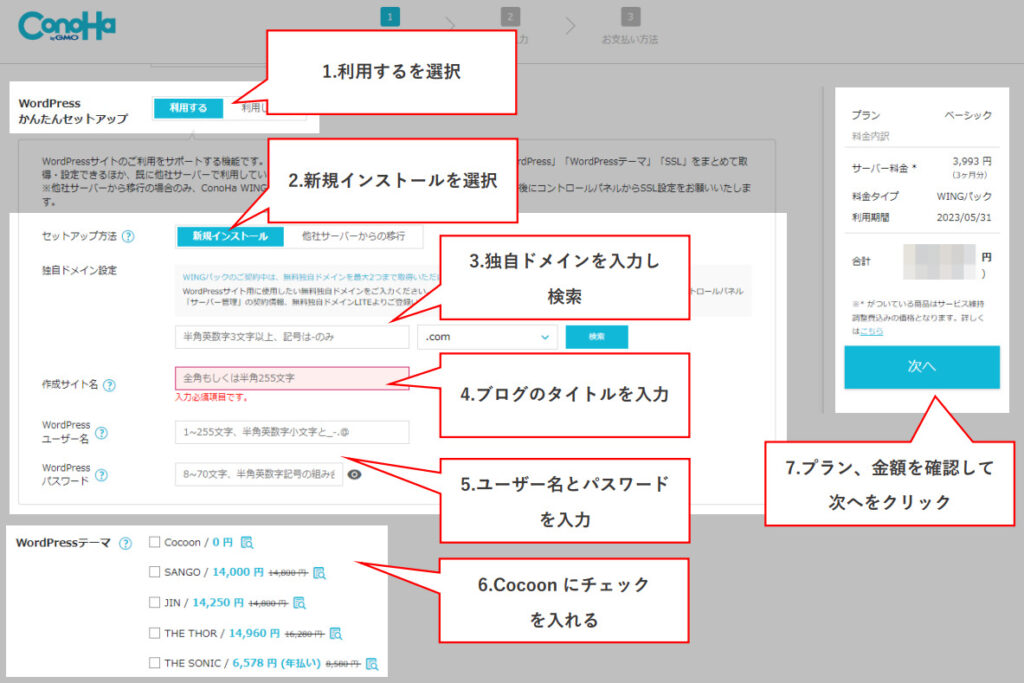
ポイント
1 WordPressかんたんセットアップ…利用する(デフォルト)
誤って利用しないを選択しないように気を付けてください!
2 セットアップ方法…新規利用(デフォルト)
新しく始める方は新規利用でOKです。
3 独自ドメイン設定…ご自身のブログタイトルや、投稿の内容が分かるような文字列などにすることをおすすめ
こちらは冒頭にも記載しましたが、インターネット上の住所になります。一度決めると変更はできず、世界中で重複しないあなただけのドメインになります。(当ブログでは、「moti-blog10.site」がドメイン)。
万が一後から変更したくなった場合、もう1つドメインを無料で取得することができます。ですが、できるだけここで後悔しないお気に入りのドメイン名を付けてくださいね。
4 ブログのタイトル…作成するブログのタイトルを入力
こちらは後から変更が可能ですので、サクッと決めてしまって問題ありません。
5 ユーザー名・パスワード…それぞれ任意のものを入力
WordPressでブログを作成する際に毎回入力するものになります。忘れないようにしましょう!
6 テーマ…無料の「Cocoon」でOK
テーマとは、サイト全体のデザインを変更することができるテンプレートのことです。あとからでも導入することが可能ですので、ここではCocoonという無料のものを選択しましょう。
お客様情報の入力
続いて、ConoHa WINGのお客様情報を入力します。
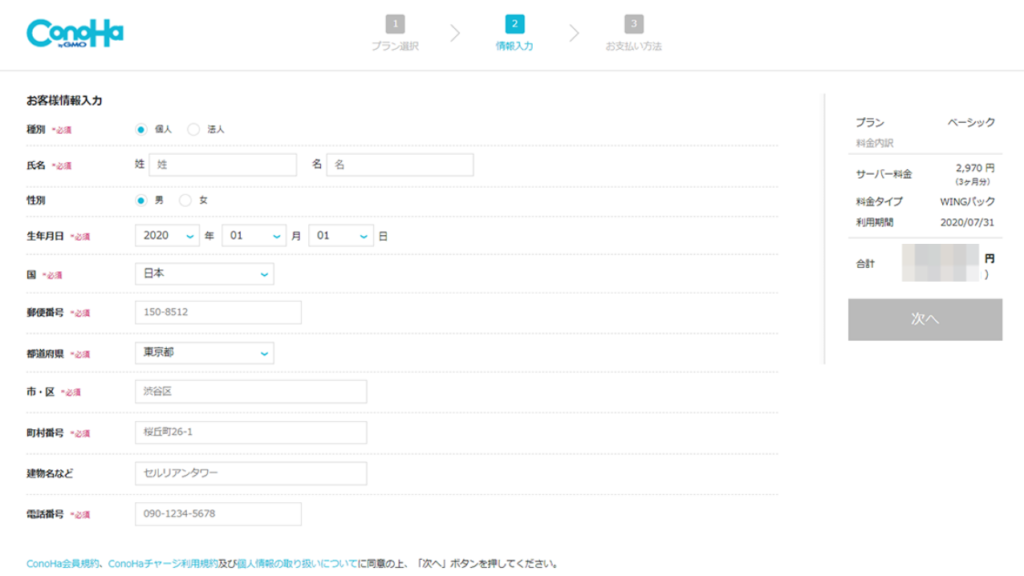
入力が終わったら、次へをクリックしてください。
SMS/電話認証
ご本人確認のため行います。電話番号を入力して「SMS(メッセージ)」か「電話音声」で認証を行います。
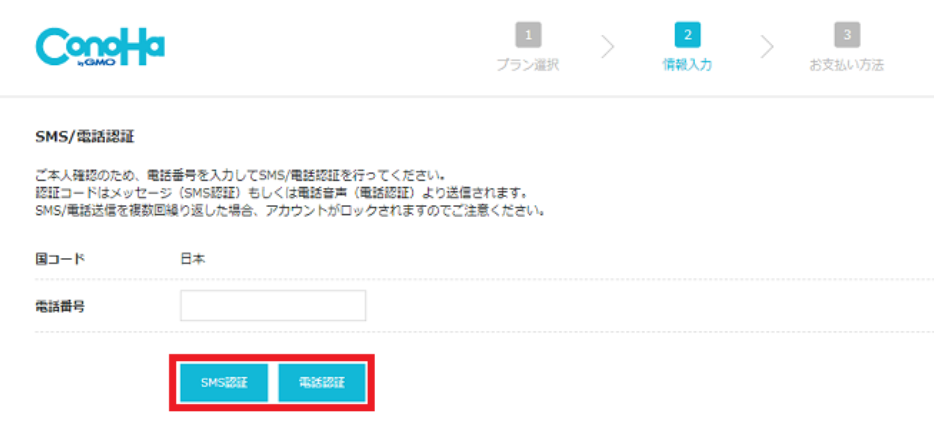
メモ
電話認証…入力された電話番号に電話がかかるため、画面に表示されるコードを入力し認証します。
SMS認証…SMS(メッセージ)で認証コードが送付されるため、次の画面に表示される入力欄に入力し認証します。
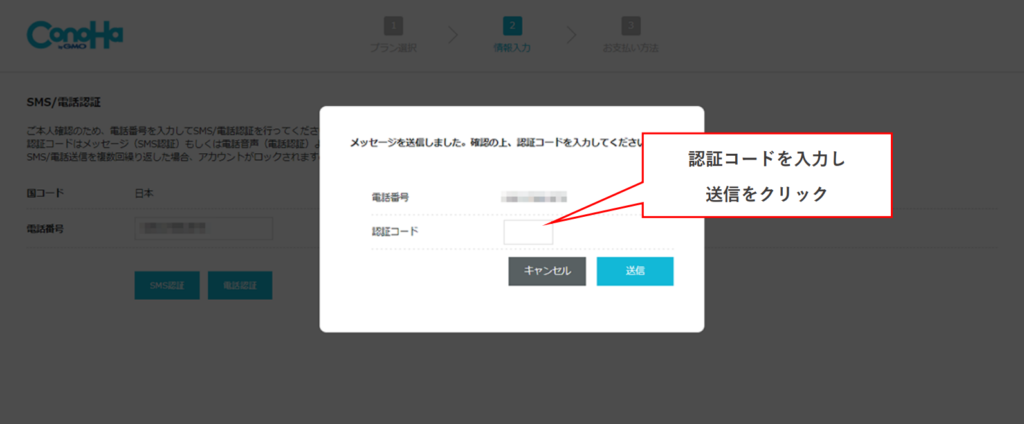
お支払方法の登録
クレジットカードとConoHaチャージでの支払いが選べますが、支払い漏れのないクレジットカードで登録しましょう。
ConoHaチャージは、事前にチャージ(入金)してサービスのご利用が可能となる前払い形式の支払い方法です。ConoHaチャージでのお支払いを選択された場合、サービスのご利用金額は、利用日の翌日にチャージ残高から自動的に引き落とされます。
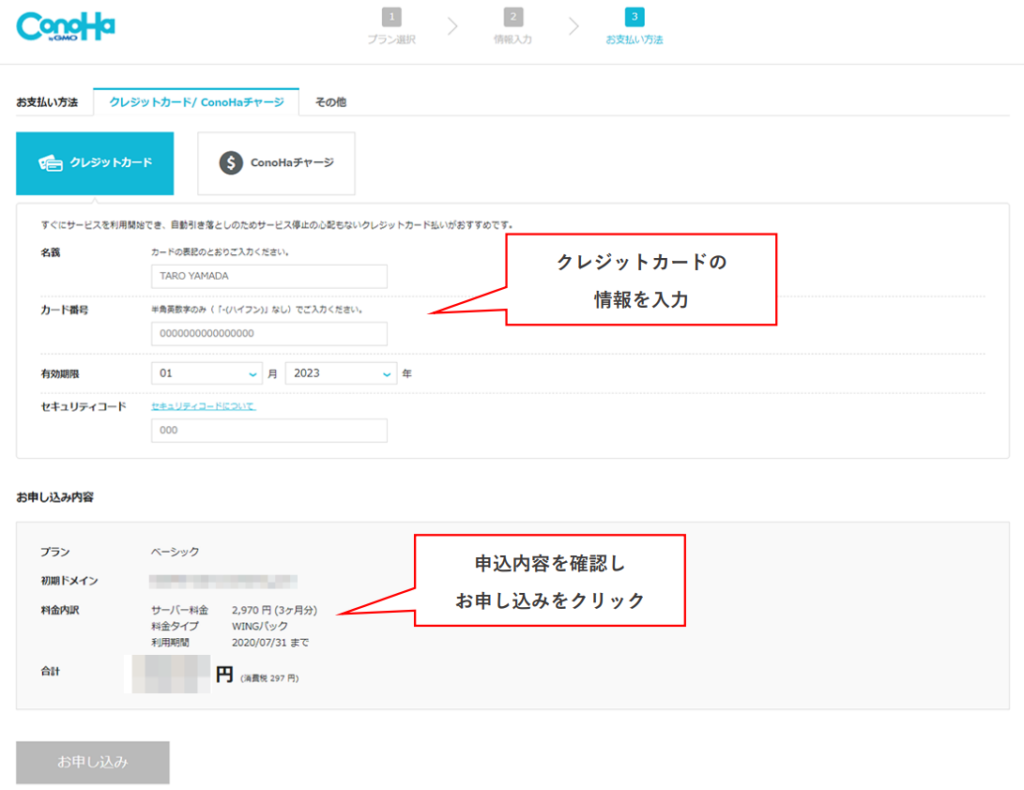
Step3 WordPressのインストール
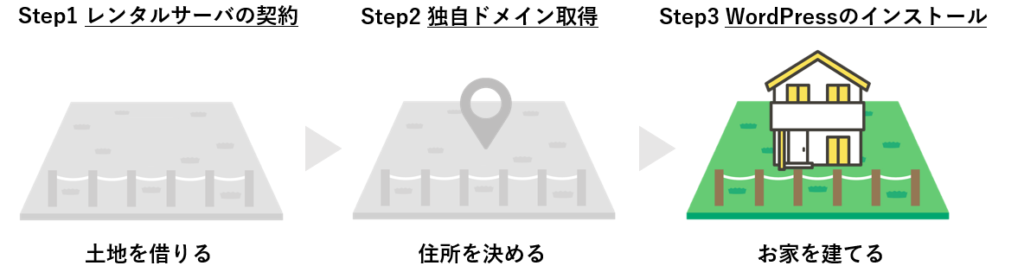
申し込み完了後WordPresがインストールされ、データベース情報が表示されます。データベースのパスワードについては、後からの確認は出来ません。
必ずこの画面の情報は控えておいてくださいね。
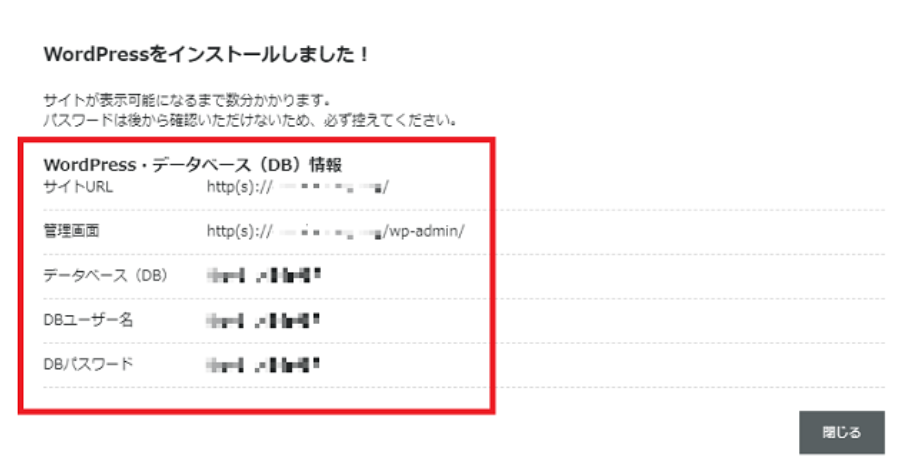
以上でStep1~Step3が完了です!お疲れさまでした。WordPressの開設はこれで完了です。